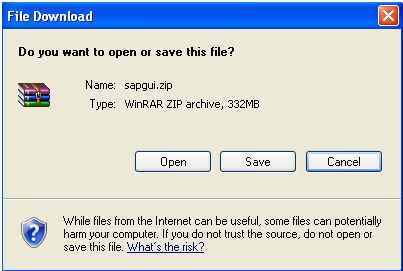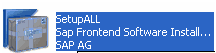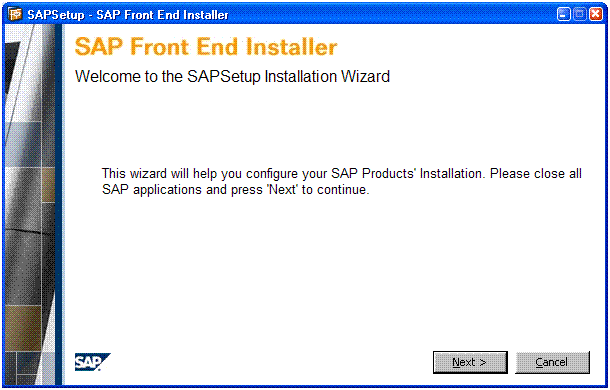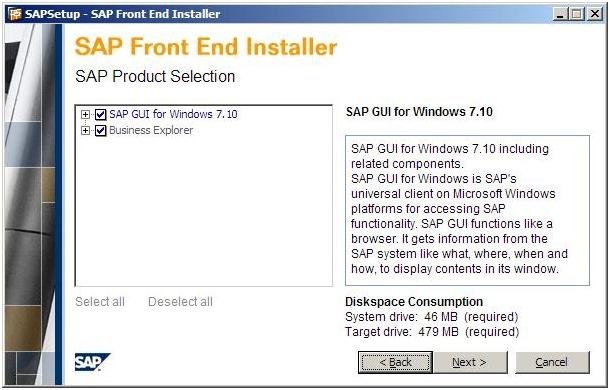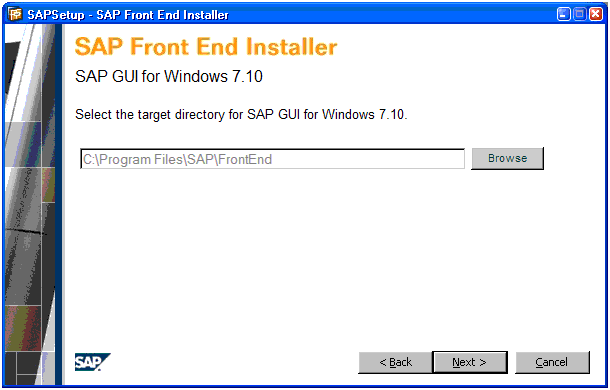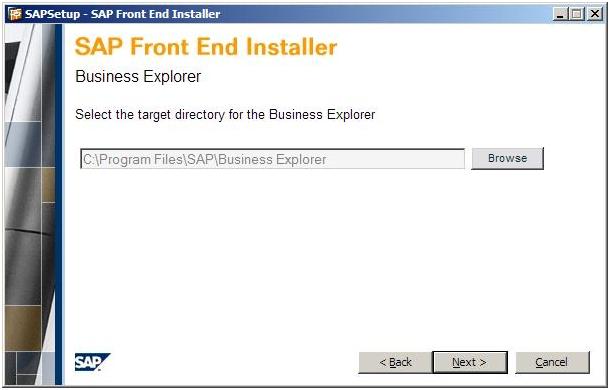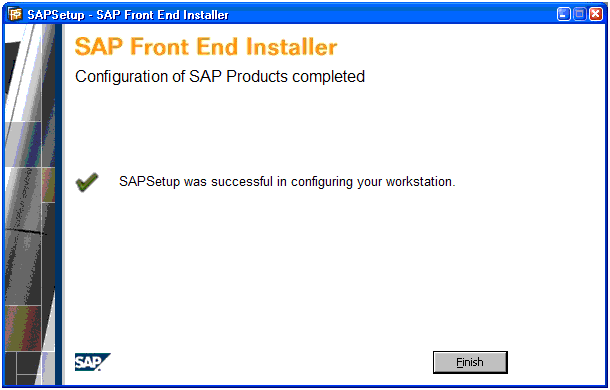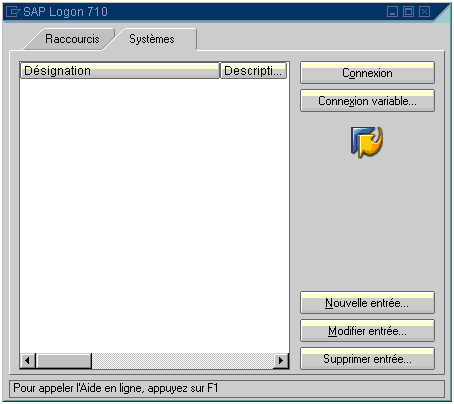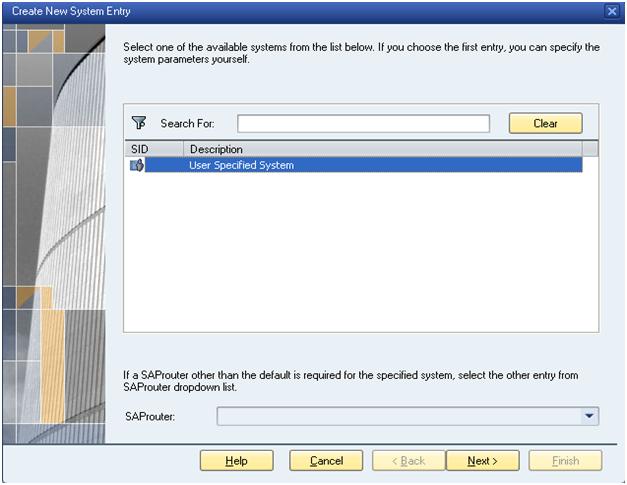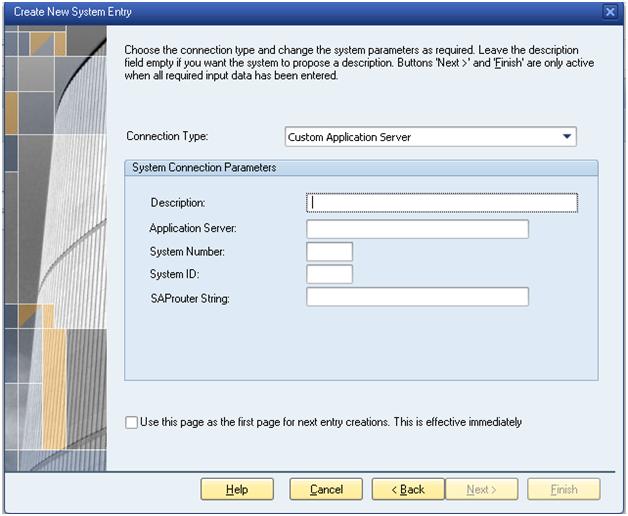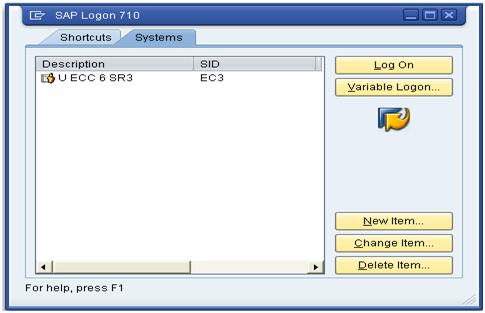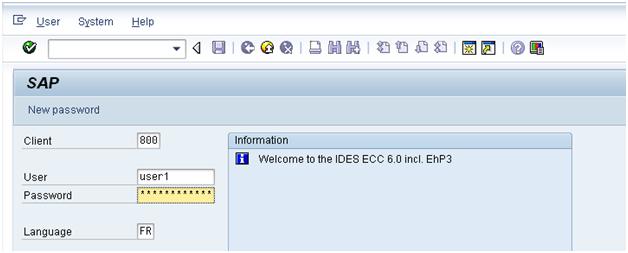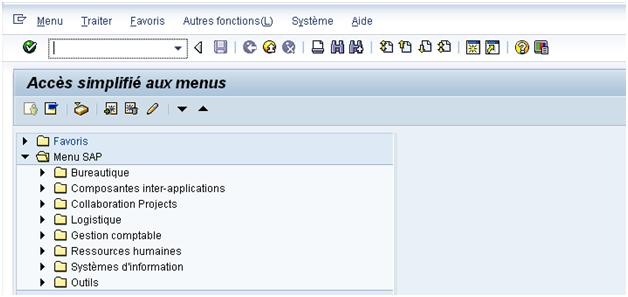|
Installation et configuration de SAPGUI 7.10 avec les patches
La procedure suivante décrit comment installer et configurer SAPGUI. Conditions préalables : Assurez-vous que .NET Framework 2.0 est installé dans votre ordinateur. Il est téléchargeable ici: InstallationÉtape 1 Téléchargez le fichier ZIP en cliquant sur le lien qui vous a été fourni par email. Décompresser le fichier dans un répertoire sur votre disque dur.
Cliquez sur “Sauvegarder” (Save). Une fois le téléchargement effectué, décompressez le fichier dans un répertoire sur votre disque dur. Étape 2 Ouvrez ce répertoire et double cliquez sur
Étape 3
Cliquez sur Next :
Étape 4 Cochez la case SAPGUI for Windows 7.10. Vérifiez que vous avez suffisamment d'espace libre sur le disque puis cliquez sur Next :
Étape 5 Cliquez sur Next :
Étape 6
Étape 7 Cliquez sur Finish Étape 8 Téléchargez les fichiers patchs en cliquant sur les liens que nous vous avons fournis par email:
Étape 9 Double-cliquez sur le fichier gui710_level15.exe et suivez les étapes similaires à celles mentionnées ci-dessus. Double-cliquez sur le fichier bi710sp11.exe et suivez les étapes similaires à celles mentionnées ci-dessus. Vous venez de terminer l'installation. ConfigurationÉtape 10 Une fois l'installation terminée, cliquez sur l'icône SAP Logon
Cette icone se trouve normalement sur votre bureau. Si cet icône ne se trouve pas sur votre bureau, utilisez le menu suivant : Démarrer>Programmes>SAP Front End>SAP Logon.
Étape 11 La fenêtre suivante s'affiche.
Cliquez sur "New Item" Étape 12 La fenêtre suivante s'affiche.
Cliquez sur Next Étape 13 Inscrire les informations que vous avez reçues ou que vous recevrez par email pour chacun des serveurs auxquels vous avez accès. Par exemple : Description: U ECC6 SR3 Application Server: sapsbx1 System Number: 800 System ID: EC3
Cliquez sur Finish Étape 14 Dans la fenêtre SAP Logon, les connexions créées précédemment seront présentes. Sélectionner la connexion désirée.
Cliquez sur Log On pour ouvrir une session SAP ECC6.0. Étape 15 L'écran de bienvenue de SAP ECC6.0 s'affichera. Vous devez saisir un numéro de client, votre code d'usager(User) et votre mot de passe (password) pour ouvrir une session. Important : N’oubliez pas de préciser la langue FR sinon SAP s’ouvrira par défaut en anglais.
Appuyez sur la touche "Entrée" de votre clavier et vous aurez l’écran d’accueil SAP.
Vous venez de paramétrer SAPGUI. Quittez la page SAPGUI pour la Page D'accueil
|